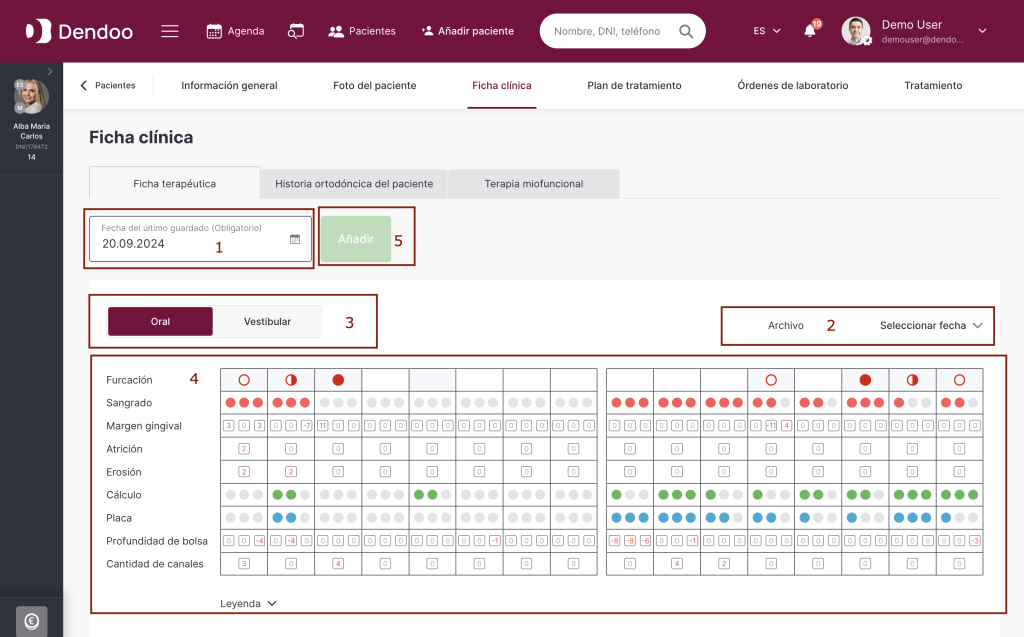
Leyendas en la imagen:
1 — Fecha del último guardado (archivo)
Muestra la Fecha del último guardado de los datos en la página actual. Si el paciente no tiene registros en la ficha terapéutica, este campo estará vacío.
2 — Lista desplegable de fichas terapéuticas guardadas (archivos)
Permite seleccionar versiones previamente guardadas de los datos por fecha. Después de seleccionar un archivo, los datos correspondientes se rellenan automáticamente.
Importante: Para crear un nuevo archivo
• Seleccione la fecha actual en el campo «Fecha del último guardado«.
• Complete los datos necesarios.
• El botón «Añadir» se activará, lo que permitirá guardar los datos con una nueva fecha.
También puede crear un archivo con cualquier fecha anterior al día actual, seleccionándola en el campo «Fecha del último guardado» antes de guardarlo.
3 — Cambio entre proyecciones dentales
Utilice las pestañas «Oral» y «Vestibular» para trabajar con diferentes proyecciones. Los datos en la tabla (p. 4) son únicos para cada proyección y se completan por separado.
Importante:
• El archivo guarda los datos de ambas proyecciones, incluidos los datos del bloque «Examen de la cavidad oral y tejidos blandos para detectar cáncer».
• Solo es posible editar los archivos el mismo día de su creación.
4 — Tabla de características de encías y raíces dentales
Esta tabla se utiliza para registrar datos sobre el estado de las encías y raíces dentales. Los datos se completan por separado para cada proyección.
Descripción de los valores de características de encías y raíces dentales #
Los valores introducidos se representan gráficamente en el esquema dental en la zona correspondiente cuando esto aplica según la característica elegida.

— Furcación:
Disponible para los dientes 14, 16, 17, 18, 24, 26, 27, 28, 34, 36, 37, 38, 44, 46, 47, 48.
Estados posibles:
• No especificado
• Contorno coloreado (afectación leve)
• Coloreado a la mitad (afectación moderada)
• Completamente coloreado (afectación severa)
— Sangrado:
La intensidad (de 1 a 3) colorea los círculos en rojo. Estos valores no se muestran en el bloque de marcas de zonas radiculares.
— Margen gingival
Para cada diente hay disponibles 3 celdas en las proyecciones.
• Los valores se introducen mediante los botones +/- (al pasar el cursor) o con el teclado.
• Rango: de -20 a 20 (incluyendo valores negativos).
• Los valores establecidos se muestran como una línea roja.
— Atrición
El grado de intensidad (1–3) se introduce mediante el teclado o los botones +/- . Estos valores no se muestran en el bloque de marcas de zonas radiculares.
— Erosión
Se introducen valores de intensidad de 1 a 3. Estos valores no se muestran en el bloque de marcas de zonas radiculares.
— Cálculo
Marca la intensidad (1–3) coloreando los círculos en verde. Estos valores no se muestran en el bloque de marcas de zonas radiculares.
— Placa
La intensidad (1–3) colorea los círculos en azul. Estos valores no se muestran en el bloque de marcas de zonas radiculares.
— Profundidad de bolsa
Para cada diente hay disponibles 3 celdas en cada proyección.
• Los valores se introducen con los botones +/- o con el teclado.
• Rango: 0/-20.
• Los valores se muestran como una línea azul.
— Cantidad de canales
Se introducen valores del 1 al 5. Estos valores no se muestran en el bloque de marcas de zonas radiculares.
5 — Botón para crear un archivo de registros:
Después de completar todos los campos en la página, guarde los datos presionando el botón «Añadir».
Importante: Si no realiza esta acción, los valores ingresados no se guardarán.
Si el paciente no tiene registros previos:
• Seleccione la fecha deseada en el campo «Fecha del último guardado« (p. 1).
• Guarde los datos usando el botón «Añadir».
Si el paciente ya tiene registros creados:
• Cambie la última fecha de archivo en el campo «Fecha del último guardado« (p. 1) a la fecha deseada.
• Guarde los datos con el botón «Añadir».
Bloque de marcas de zonas radiculares #
Selección de defectos en las raíces dentales:
• Para indicar un defecto en la raíz de un diente, haga clic en la representación gráfica de la raíz.
• En el menú desplegable, seleccione la opción adecuada.

Selección de defectos en las raíces dentales:
• Para indicar un defecto en la raíz de un diente, haga clic en la representación gráfica de la raíz.
• En el menú desplegable, seleccione la opción adecuada.
Características de los valores seleccionados:
• Algunos valores pueden combinarse con otros, mientras que otros solo permiten una selección única.
Opciones adicionales para «Implantes»:
• Un campo sobre el bloque permite ingresar información sobre el implante.
• Un menú desplegable debajo del bloque permite seleccionar características adicionales.
Cómo cancelar una selección:
• Para deshacer una selección, haga clic nuevamente en la misma opción del menú desplegable.
Bloque de marcas de la parte visible del diente (corona) #
Selección del estado de la superficie dental:
• Para marcar el estado de la parte visible de un diente, haga clic en la zona deseada (superficie) del diente.
• En el menú desplegable, seleccione la opción correspondiente.

Importante: Los números de dientes en color negro corresponden a dientes permanentes. Si necesita indicar un diente de leche, haga clic en el número resaltado en azul.
Características de los valores seleccionados:
• Algunos valores pueden combinarse con otros, mientras que otros solo permiten una selección única.
• Para cancelar una selección, haga clic nuevamente en la misma opción del menú desplegable.
Selección múltiple de zonas y/o dientes:
En diferentes dispositivos:
— Escritorio (Windows):
• Mantenga presionada la tecla ALT.
• Haga clic con el botón izquierdo del ratón en las zonas deseadas del diente.
• Suelte la tecla ALT y seleccione la afección dental en el menú desplegable.
— Escritorio (Mac OS):
• Mantenga presionada la tecla OPTION.
• Haga clic con el botón izquierdo del ratón en las zonas deseadas del diente.
• Suelte la tecla OPTION y seleccione la afección dental en el menú desplegable.
— Tabletas (Windows y Mac OS):
• Presione con un dedo en cualquier parte de la pantalla, excepto en las zonas dentales, y manténgalo.
• Con otra mano, toque las zonas deseadas del diente.
• Suelte el dedo y seleccione la afección dental en el menú desplegable.
Nota: Encima del bloque se encuentra la sección «Leyenda», donde se muestran los símbolos utilizados junto con sus significados.

Cálculo del coeficiente KPE: #
El coeficiente KPE se calcula automáticamente en función de los valores marcados en los dientes (KPE superior para dientes adultos, KPE inferior para dientes temporales).
Componentes del coeficiente KPE:
1. Valor izquierdo (0 a la izquierda) — número de dientes marcados con:
• Caries
• Caries secundaria
2. Valor central (0 en el centro) — número de dientes marcados con:
• Obturación de amalgama
• Obturación compuesta
• Obturación temporal
• Corona
• Carilla
• Incrustaciones (Overlay)
• Puentes
• Prótesis
3 — Valor derecho (0 a la derecha) — número de dientes marcados como «Diente extraído».
Nota: Para el cálculo de la fórmula, se cuenta la cantidad de dientes afectados (no las zonas individuales). Un diente equivale a una unidad en la fórmula.
Bloque «Examen de la cavidad oral y tejidos blandos para detección de cáncer» #

Este bloque de preguntas es común para ambas proyecciones dentales: «Oral» y «Vestibular«. Las respuestas ingresadas se guardan individualmente en cada archivo.
Opciones de respuesta disponibles:
• Sí
• No
• Otro
Al seleccionar la opción «Otro», aparece un campo de texto para ingresar la respuesta.
Para escribir una respuesta, haga clic en el ícono del lápiz. Al terminar, guarde la respuesta haciendo clic en el ícono de la marca de verificación que reemplaza al lápiz.
Crear, editar y definir el orden de las preguntas debe realizarse a través del panel de administración.
(!) Importante:
— Para que los cambios realizados en la página se guarden, es necesario guardar el archivo (es decir, hacer clic en el botón de creación de archivo «Añadir» en la parte superior o inferior de la página).
El botón «Añadir» en la parte inferior de la página se activa después de seleccionar la fecha para guardar el archivo en la parte superior.
— En la parte inferior de la página hay un botón «Descargar PDF«, que permite descargar un archivo PDF o imprimir cualquier día del archivo.




