Para acceder a la página de creación de pagos, es necesario presionar el botón «Pago» en el bloque izquierdo con la información personal en historial médico del paciente.
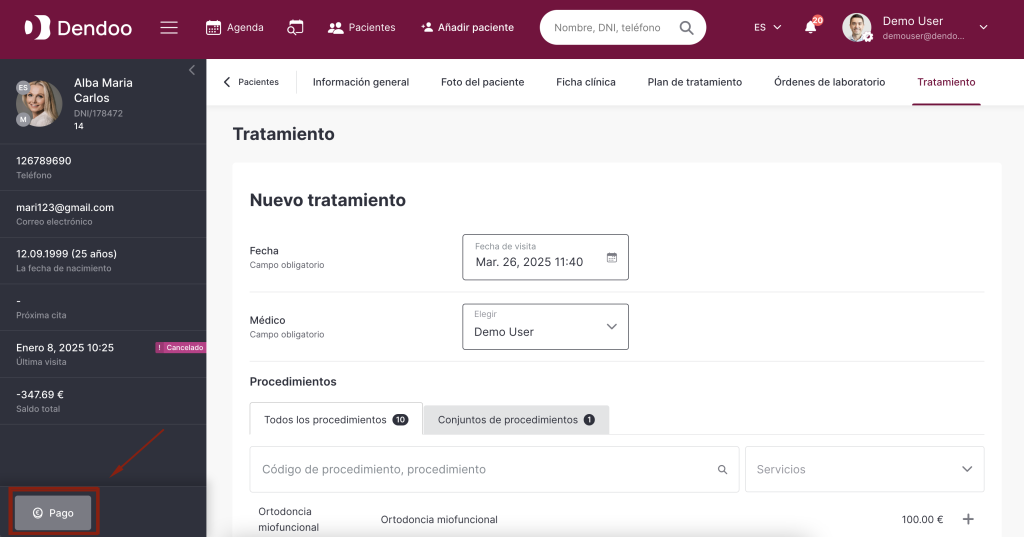
Vídeo — instrucciones: #
Descripción de texto: #
Todos los pagos del paciente por el tratamiento realizado se realizan únicamente en esta página.
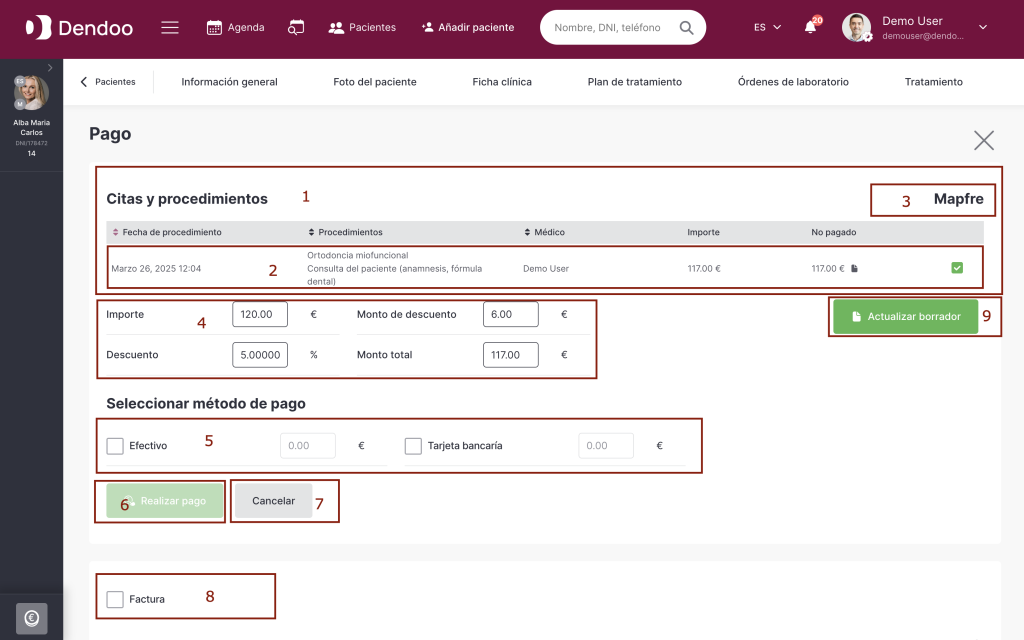
Leyendas en la imagen:
1 — Tabla de tratamientos creados pero no pagados.
Aquí se muestran los tratamientos creados en la página «Tratamiento» que aún no han sido pagados o han sido pagados parcialmente.
Es posible realizar el pago de un solo tratamiento o de varios a la vez. Además, se pueden usar varios métodos de pago simples (punto 5) en una misma transacción.
Nota: No se pueden usar simultáneamente los métodos de pago simples (punto 5) y el pago por factura (punto 8).
Nota: En esta tabla no se muestran los «Presupuestos» creados.
2 — Tratamiento no pagado o parcialmente pagado
Al marcar un tratamiento en esta tabla, se puede proceder a su pago (puntos 4 — 8) o bien generar un borrador de pago (punto 9).
3 — Identificación de la aseguradora del paciente
Se muestra de manera informativa el nombre de la aseguradora del paciente, configurada en la ficha del paciente en el bloque «Información general».
4 — Campos de entrada del monto del pago y del descuento
Al marcar filas en la tabla del punto 2, estos campos se activan para su edición.
En el campo «Importe», se rellena automáticamente la suma total de la columna «No pagado» de las filas seleccionadas.
Los campos «Descuento %» y «Monto de descuento €» se completan con el descuento aplicado a los tratamientos seleccionados.
Basta con rellenar uno de estos dos campos para que el otro se calcule automáticamente.
Si en la ficha del paciente (bloque «Información general») hay un descuento aplicado a esa categoría de tratamiento, el sistema lo insertará automáticamente en estos campos, pero se podrá modificar manualmente (aumentar o reducir el descuento).
Si no hay un descuento asignado, los campos estarán vacíos. Un descuento ingresado manualmente solo se aplicará a los tratamientos seleccionados en el punto 2.
(!) Importante: El descuento se aplica sobre el importe total del tratamiento, no sobre el importe del pago.
Si se realiza un pago parcial, el descuento asignado se aplicará al coste total del tratamiento.
El campo «Monto total» se calcula como: «Importe» — «Descuento €». El valor calculado se inserta en «Seleccionar método de pago» (punto 5).
5 — Métodos de pago simples
Al marcar una o varias filas en la tabla de tratamientos no pagados (punto 1), los campos de importe a pagar y descuento (punto 4) se rellenan automáticamente.
Para proceder con el pago, se debe seleccionar al menos un método de pago con su casilla de verificación.
El «Monto total« (punto 4) se insertará automáticamente en el campo de pago del método seleccionado.
Es posible utilizar varios métodos de pago simples en una misma transacción.
Para ello, se deben marcar los métodos de pago deseados (punto 5) y modificar manualmente los montos de cada uno.
Nota: Los métodos de pago simples, sus nombres y su orden de presentación se configuran en el panel de administración.
6 — Botón de creación de pago
Al completar los campos de los puntos 2 — 5, se genera el pago.
El pago creado se mostrará en esta misma página en el bloque «Historial de pagos».
Si un pago fue creado incorrectamente, se puede editar o eliminar.
Nota: Si al crear el pago se aplica un descuento y el importe final a pagar resulta menor que el costo de los materiales utilizados en el tratamiento, se mostrará un pop-up de confirmación antes de proceder con el pago.
7 — Botón de cancelación de pago
Al hacer clic, se borran los valores seleccionados en los puntos 2 — 5.
8 — Método de pago «Factura»
Para realizar un pago mediante factura, se deben seguir estos pasos:
— Seleccionar en el punto 2 el tratamiento(s) no pagado.
— Completar los campos de importe a pagar y descuento (punto 4).
— No seleccionar métodos de pago simples en el punto 5.
— Marcar la casilla «Factura«.
El funcionamiento del pago por factura se describe más adelante.
9 — Botón «Crear un borrador»
Un borrador de pago no es un pago real, sino una forma de guardar temporalmente los valores ingresados en el punto 4.
Si se marca una única fila con un tratamiento no pagado o parcialmente pagado (punto 2), aparecerá debajo de la tabla el botón «Crear de borrador» (punto 9).
Cuando se crea un borrador, en la columna «No pagado» de esa fila aparecerá un ícono de borrador.
Para ver los valores guardados en el borrador, se debe marcar la fila correspondiente, y los datos del borrador se mostrarán en el punto 4.
Reglas de los borradores:
— Solo se puede crear un borrador por tratamiento no pagado (es decir, por fila de la tabla).
— Se puede actualizar un borrador con nuevos valores de manera ilimitada.
Factura #
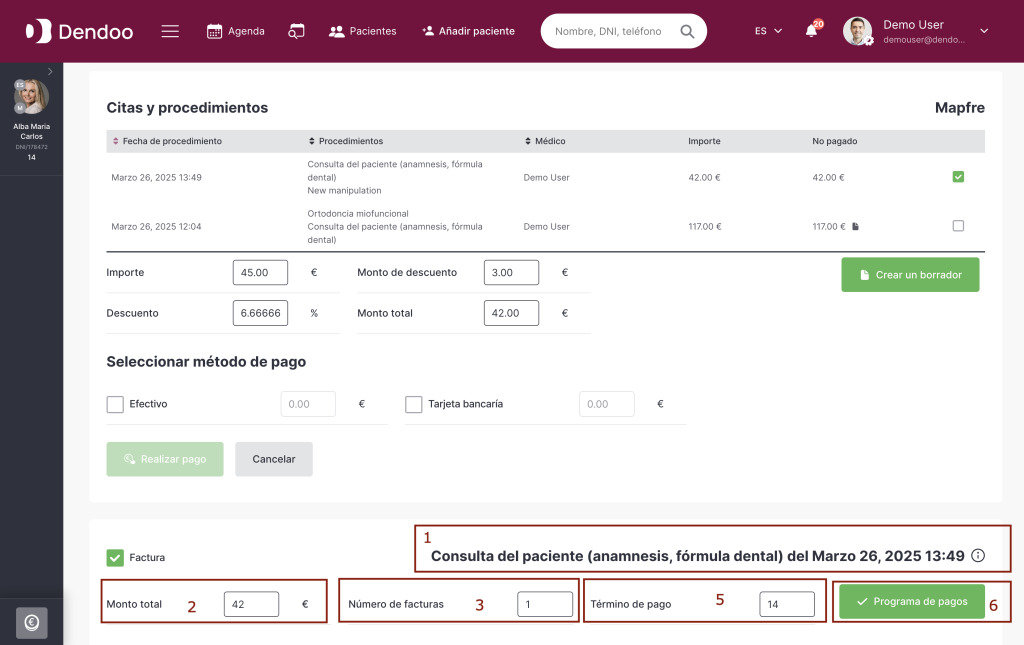
Leyendas en la imagen:
1 — Nombre del tratamiento no pagado y fecha de creación
Este campo es informativo.
Si se han seleccionado varios tratamientos en la tabla de tratamientos no pagados, todos se mostrarán aquí.
2 — Monto total
Aquí se muestra automáticamente el importe pendiente de pago de los tratamientos seleccionados en el punto 1.
Si se seleccionan varios tratamientos, se sumarán sus importes.
El valor asignado automáticamente puede modificarse manualmente.
3 — Número de facturas
Indica cuántas facturas se generarán.
— Por defecto: 1 factura.
— Opcional: se puede establecer cualquier número de facturas manualmente.
Si se establecen varias facturas, la primera tendrá como fecha de emisión la fecha actual.
Las siguientes facturas, por defecto, se generarán con un intervalo de 1 mes entre ellas.
4 — Término de pago
Número de días naturales otorgados al paciente para pagar la factura a partir de la fecha de emisión.
Nota: Si la factura no se paga dentro del plazo establecido, el sistema generará una notificación administrativa del tipo «Deuda» para los empleados del grupo de usuarios correspondiente.
Además, en el Informe de facturas pendientes, esta factura tendrá el estado «No pagada a tiempo».
5 — Botón «Programa de pagos»
Al hacer clic, se mostrará una tabla con el calendario de pagos (descrito más adelante).
Al mismo tiempo, se desmarcará automáticamente la opción de pago por «Factura, lo que permitirá añadir más tablas con otros calendarios de pago.
Las tablas de calendarios de pago siempre se mostrarán como bloques separados en la página «Pago», organizadas de más recientes a más antiguas.
¡Importante!
— Una vez creado el calendario de pagos, el importe (punto 2) ya no podrá modificarse.
Sin embargo, si en la tabla de tratamientos no pagados aún queda un saldo pendiente de ese tratamiento, al generar un nuevo pago por «Factura«, estas tablas se fusionarán en una sola.
— El número de facturas (punto 3) solo podrá modificarse si existen filas del tipo «sin factura y sin pago» (punto 6).
En este caso, al modificar la cantidad de facturas, los importes de las filas «sin factura y sin pago» se ajustarán proporcionalmente.
Las filas «con factura, pero sin pago» (punto 7) y «con factura y con pago» (punto 8) no se modificarán.
— El plazo de pago (punto 4) puede modificarse en cualquier momento, sin importar el tipo de filas en la tabla del calendario de pagos.
El nuevo valor se aplicará de inmediato y afectará a todas las facturas futuras.
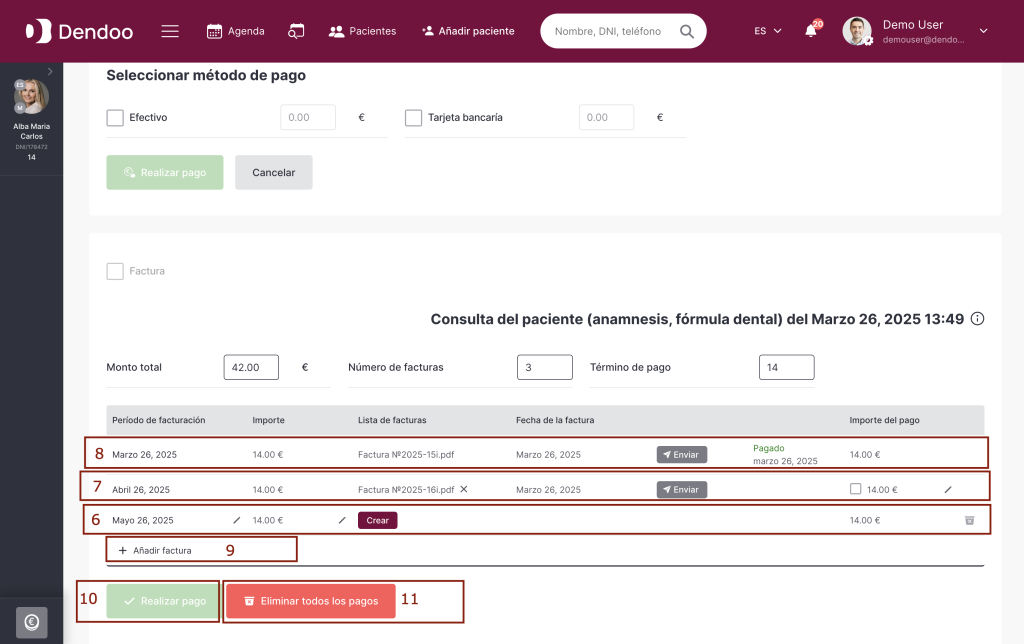
Leyendas en la imagen:
6 — Fila «Sin factura y sin pago»
«Período de facturación»:
— Muestra la fecha en la que se debe generar la factura.
— Solo es editable en filas con el estado «sin factura y sin pago».
— Para modificarla, se debe hacer clic en el icono de lápiz junto al campo, lo que abre un calendario para seleccionar la fecha y el mes de emisión de la factura.
Reglas de actualización de fecha
Si en la tabla del calendario de pagos hay varias filas «sin factura y sin pago»:
— Al cambiar la fecha de emisión de una fila, todas las filas siguientes con el mismo estado se actualizarán manteniendo el intervalo de 1 factura por mes.
— Las filas anteriores a la editada no se modificarán.
Casos especiales
Si ya se han emitido facturas para un tratamiento y se añaden nuevas facturas para la parte restante de la deuda:
— La primera factura nueva tendrá la fecha del día en que se añade (no la del mes siguiente).
— Las siguientes seguirán el esquema de 1 factura por mes desde la primera nueva.
— Si se modifica la fecha de una nueva factura, las siguientes se ajustarán automáticamente, pero las anteriores no cambiarán.
Emisión automática de facturas
Cuando se alcanza la fecha del «Período de emisión», la factura se genera automáticamente y se envía al correo del paciente.
— Una vez enviada, bajo el botón «Enviar» se mostrará la fecha de envío.
— La fila cambiará de estado «sin factura y sin pago» (punto 6) → «con factura, pero sin pago» (punto 7).
«Importe»:
— Muestra el importe que se incluirá en la factura.
— La moneda se establece automáticamente según la configuración del sistema en la administración.
— Solo es editable en filas con el estado «sin factura y sin pago».
— Para modificarlo, se debe hacer clic en el icono de lápiz junto al campo.
Reglas de actualización de importe
Si hay varias filas «sin factura y sin pago» en la tabla:
— Al cambiar el importe en una fila, los importes de todas las filas siguientes también se actualizarán dividiéndose proporcionalmente entre las filas restantes.
— Las filas anteriores a la editada no se modificarán.
«Lista de facturas»:
— En las filas con estado «sin factura y sin pago», aparece el botón «Crear».
— Al hacer clic, se genera un documento PDF con la factura en el formato oficial.
— Una vez creada la factura, la fila cambia de estado «sin factura y sin pago» (punto 6) → «con factura, pero sin pago» (punto 7).
Importante
— Para una nueva tabla de calendario de pagos, la primera factura debe generarse manualmente con el botón «Crear».
— A partir de la primera, las siguientes facturas se generarán automáticamente en la fecha indicada en el campo «Período de emisión».
Otros campos en estado «sin factura y sin pago»
— «Fecha de emisión de la factura» → Vacío.
— Botón de envío de factura por email y estado → Vacío.
— «Importe del pago» → Muestra el mismo valor que el campo «Importe».
Reglas de pago
— No se puede registrar un pago en una fila de estado «sin factura y sin pago».
— Para registrar un pago, primero se debe generar la factura en la columna «Lista de facturas».
— Una vez generada la factura, la fila cambia a estado «con factura, pero sin pago» (punto 7) y se habilita la opción de pago.
Botón de eliminación de fila
— Elimina filas donde aún no se ha generado una factura ni se ha registrado un pago.
— Si se trata de la única fila en la tabla del calendario de pagos, se eliminará toda la tabla.
— Si se elimina una fila dentro de una tabla existente, se actualizan los siguientes valores:
1) Se resta el importe eliminado del campo «Monto total» (punto 2).
2) Se reduce en 1 unidad el campo «Número de facturas» (punto 3).
Importante
No se pueden eliminar filas con los estados:
— «Con factura, pero sin pago» (punto 7).
— «Con factura y con pago» (punto 8).
7 — Fila «Con factura, pero sin pago»
«Período de facturación»: No editable en esta fila.
«Lista de facturas»
— Muestra un enlace a la factura en PDF.
— Al hacer clic, se abre la factura en una nueva pestaña con opción para imprimir o descargar.
— La fila incluye un icono de cruz para eliminar la factura, lo que devuelve la fila al estado «sin factura y sin pago» (punto 6).
Reglas de eliminación de facturas: Si se elimina una factura y no se genera una nueva para ese paciente, el número de factura queda ocupado y no se reutiliza en futuras facturas.
«Fecha de la factura»
— Muestra la fecha en la que se generó la factura.
— Desde esta fecha se empieza a contar el plazo de pago, definido en el campo «Plazo de pago» (punto 4).
Botón de envío de factura por email y estado
Envío de factura
— Automático: Cuando llega la «Fecha de emisión de la factura», el sistema genera la factura y la envía automáticamente al email del paciente.
— Manual: Se puede enviar la factura manualmente con el botón «Enviar».
— Si la factura ya fue enviada, se muestra la fecha de envío debajo del botón.
Importante
— Para una nueva tabla de pagos, el primer envío debe hacerse manualmente con el botón «Enviar».
— Luego, las facturas se enviarán automáticamente en la «Fecha de emisión de la factura».
Estados de la factura:
— El paciente tiene hasta «Fecha de emisión de la factura» + «Plazo de pago» (punto 4) para realizar el pago.
— Si el pago no se realiza en el plazo establecido:
1) Se muestra el estado «No pagado a tiempo» en rojo.
2) En el reporte de facturas, aparecerá como «No pagado», también en rojo.
— Si el pago se realiza completamente: Estado «Pagado» en verde.
— Si el pago es parcial: Estado «Parcialmente pagado» en amarillo.
«Importe del pago»:
— Por defecto, es igual al «Importe» de la factura.
— Se puede crear un pago o modificar el importe antes de crear el pago.
Pago sin modificar el importe
— Junto al importe hay un checkbox.
— Al marcarlo, el botón de pago (punto 10) se activa.
— Al hacer clic en «Pagar», la fila cambia de «con factura, pero sin pago» (punto 7) → «con factura y con pago» (punto 8).
Pago con importe modificado
— Junto al importe hay un icono de lápiz.
— Al hacer clic, el campo de importe se vuelve editable.
— Se ingresa un nuevo valor, se marca el checkbox y se hace clic en «Pagar».
Reglas de validación del pago
— El importe del pago debe ser igual o menor a la deuda total del tratamiento.
— Se puede pagar tanto el importe de la factura como la parte impaga del tratamiento.
— No se puede ingresar un importe mayor a la deuda, ya que generará un error.
Estados según el importe del pago
— Si el importe pagado es menor o mayor que el importe de la factura, el estado será «Parcialmente pagado» (amarillo).
— Para cambiar el estado a «Pagado», es necesario modificar la factura:
1) En la columna «Lista de facturas», aparece el botón «Modificar».
2) Al hacer clic, se abre una ventana de confirmación.
3) Si se confirma, los valores de «Importe» y «Importe del pago» se igualan y la nueva cantidad se actualiza en el PDF.
4) Si se necesita enviar la nueva factura al paciente, se debe hacer clic en «Enviar».
Impacto en el «Monto total» (punto 2)
— Si el pago es menor que la factura, la diferencia se resta del «Monto total» y la deuda restante aparece en la tabla de tratamientos impagos.
— Si el pago cubre toda la deuda, se debe:
1) Modificar la factura para reflejar el nuevo importe.
2) Eliminar manualmente las filas «sin factura y sin pago» restantes.
Reglas de eliminación: No se puede eliminar una fila en estado «con factura, pero sin pago».
8 — Fila «Con factura y con pago»
«Período de emisión» y «Importe»: No editables en esta fila.
«Lista de facturas»:
— Muestra un enlace a la factura en PDF.
— Al hacer clic, se abre la factura en una nueva pestaña con opción para imprimir o descargar.
— Si el pago se realizó con un importe modificado, aparece el botón «Modificar» debajo de la factura.
Funcionalidad detallada en el punto 7 — «Importe del pago».
Botón de envío de factura por email y estado: Funcionalidad detallada en el punto 7 — «Botón de envío de factura por email y estado».
«Importe del pago»
— Muestra el importe real del pago realizado.
— No editable en esta fila.
Reglas de eliminación: No se puede eliminar una fila en estado «con factura y con pago».
9 — Adición de facturas
— Permite agregar nuevas filas (facturas) a la tabla de pagos.
— Solo se pueden agregar facturas si existen filas «sin factura y sin pago» (punto 6).
— Si la tabla solo contiene filas «con factura, pero sin pago» (punto 7) o «con factura y con pago» (punto 8), el botón no se muestra.
Reajuste de importes:
— Al agregar una nueva factura, el importe en la columna «Importe» de las filas «sin factura y sin pago» (punto 6) se redistribuye proporcionalmente entre las nuevas facturas.
— Las filas «con factura, pero sin pago» (punto 7) y «con factura y con pago» (punto 8) no se ven afectadas.
10 — Botón de creación de pago por factura
Permite registrar un pago para una factura pendiente.
11 — Botón de eliminación de toda la tabla de pagos
Elimina toda la tabla de pagos con un solo clic.
Nota: Eliminar una tabla de programación de pagos es una acción irreversible. Para cancelar la eliminación en la ventana emergente, debe hacer clic en el logotipo de la cruz o hacer clic en el botón “No”.
Historial de Pagos #
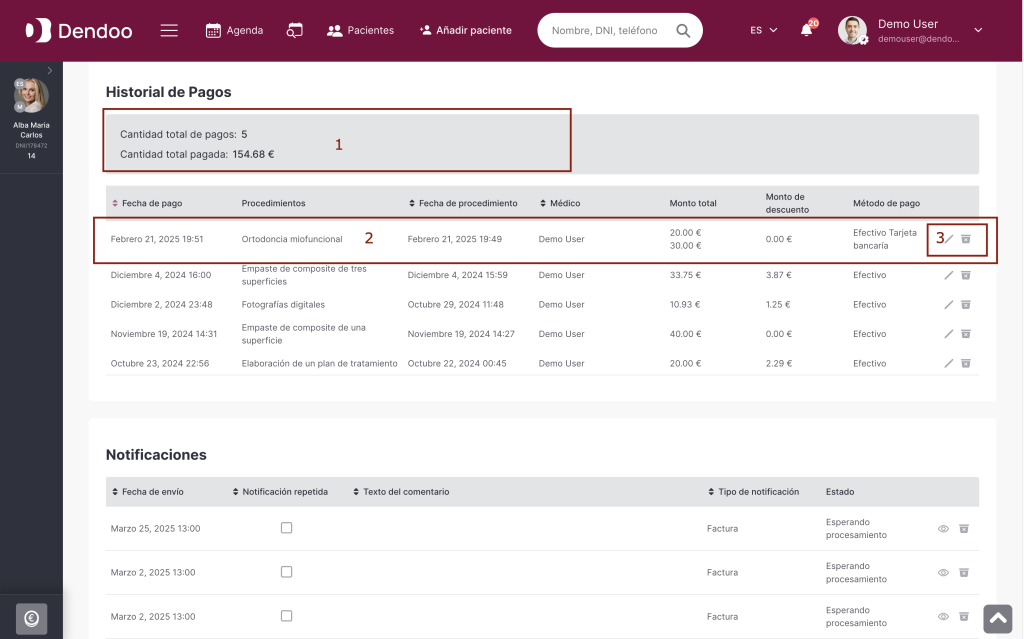
Leyendas en la imagen:
1 — «Cantidad total de pagos» y «Importe total de pagos»
Muestra información resumida sobre el número total de pagos y el importe total procesado mediante métodos de pago simples.
2 — Tabla con todos los pagos realizados mediante métodos de pago simples
Contiene todos los pagos procesados mediante «Efectivo» y «Tarjeta bancaria».
Pagos combinados: Si un pago se realizó con múltiples métodos, las columnas «Importe total» y «Método de pago» mostrarán valores divididos en líneas separadas.
3 — Botones para editar o eliminar un pago
Al hacer clic en «Editar» o «Eliminar», se muestra un pop-up en el que el usuario debe seleccionar una razón obligatoria para la acción.
Historial de cambios: Todas las acciones de edición o eliminación de pagos se registran en el informe «Acciones de pago«.
Personalización: Las razones predefinidas para editar o eliminar un pago pueden modificarse en el panel de administración.
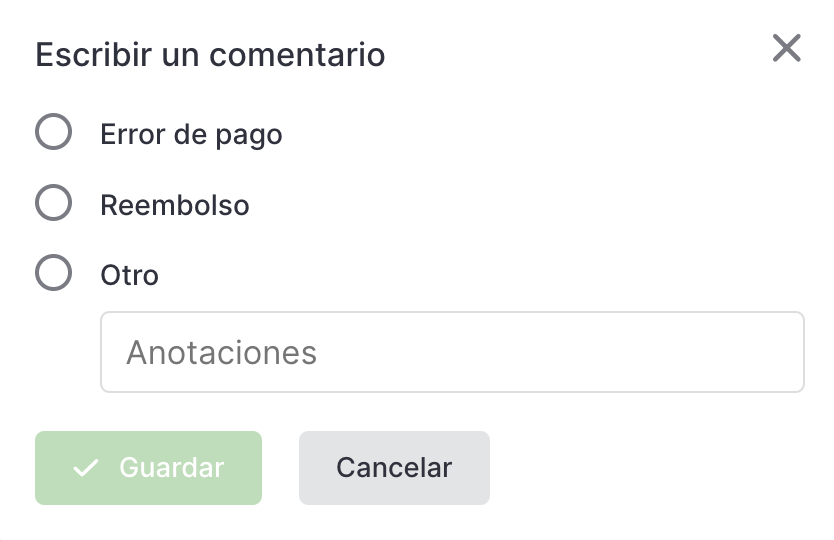
Edición de un pago: #
La interfaz de edición es similar a la de creación, con las siguientes diferencias:
— En la tabla «Consultas y procedimientos realizados», solo se muestran los tratamientos incluidos en el pago original.
— No es posible agregar tratamientos impagos al pago editado.
— Solo están disponibles los métodos de pago simples («Efectivo» y «Tarjeta bancaria»).
— «Cuenta bancaria» no está disponible como método de pago.
Modificación del importe del pago:
Reducción del importe: Al eliminar un pago, el tratamiento asociado se vuelve a mostrar en la tabla «Consultas y procedimientos realizados» en la página «Pagos», indicando que sigue pendiente de pago.
Aumento del importe: Si el nuevo importe cubre toda la deuda, el tratamiento ya no aparece en «Consultas y procedimientos realizados», sino solo en «Historial de pagos».
Eliminación de un pago: #
Al eliminar un pago, el tratamiento asociado se vuelve a mostrar en la tabla «Consultas y procedimientos realizados» en la página «Pago», indicando que sigue pendiente de pago.
Nota: Eliminar un pago es una acción irreversible. Para cancelar la eliminación en la ventana emergente, debe hacer clic en el logotipo de la cruz o hacer clic en el botón “Cancelar”.
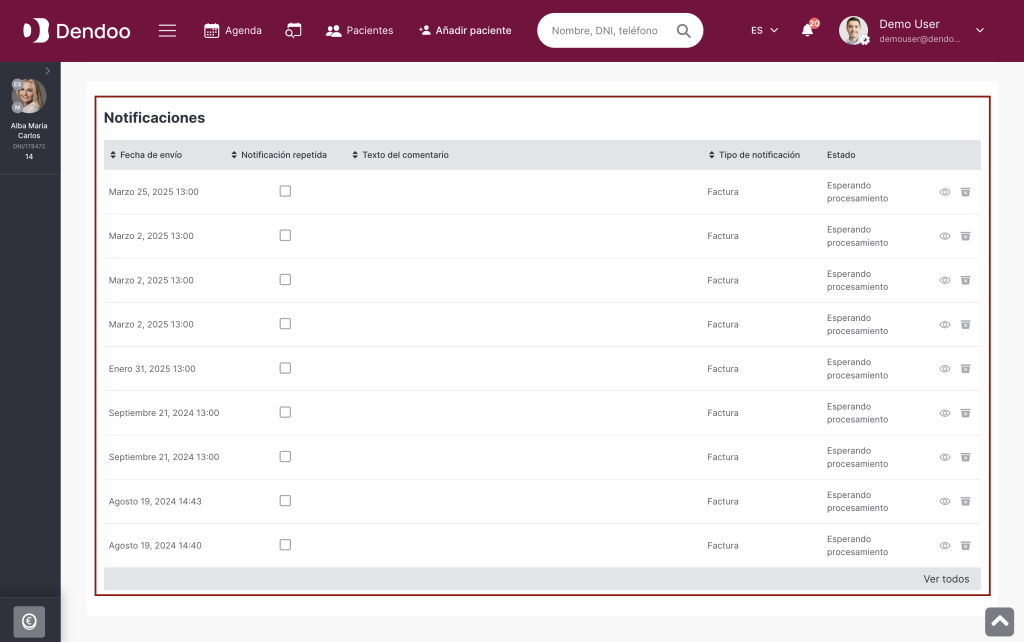
Bloque de notificaciones
Muestra solo notificaciones administrativas de tipo «Factura» para el paciente.
Si el paciente no tiene deudas activas, la tabla de notificaciones permanecerá vacía.




