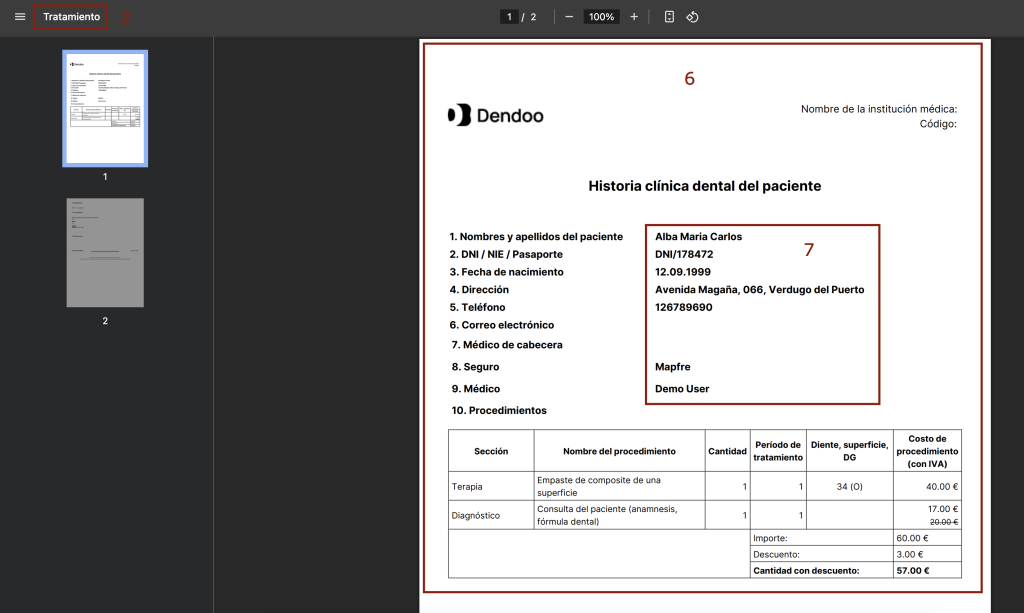La plantilla del formulario PDF se puede personalizar para cada clínica de forma individual.
Por defecto, el sistema incluye plantillas predefinidas que pueden ser editadas.
La visualización y edición de las plantillas creadas se realiza desde el panel de administración, en la página “Pacientes” — “Plantillas de eventos”.
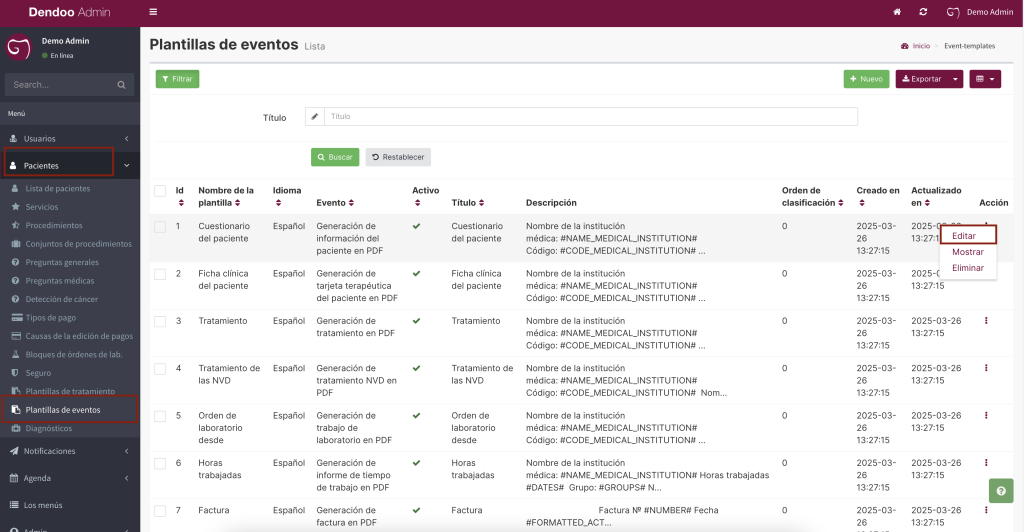
Para editar una plantilla existente, haz clic en el icono de tres puntos en la última columna llamada «Acción» y selecciona el primer elemento del menú desplegable («Editar»).
(!) Si no ves la columna «Acción», mantén presionada la tecla Shift y desplaza la rueda del ratón horizontalmente.
(!) Importante: No se debe eliminar una plantilla existente, ya que esto impedirá la generación de documentos PDF.
Campos para completar: #
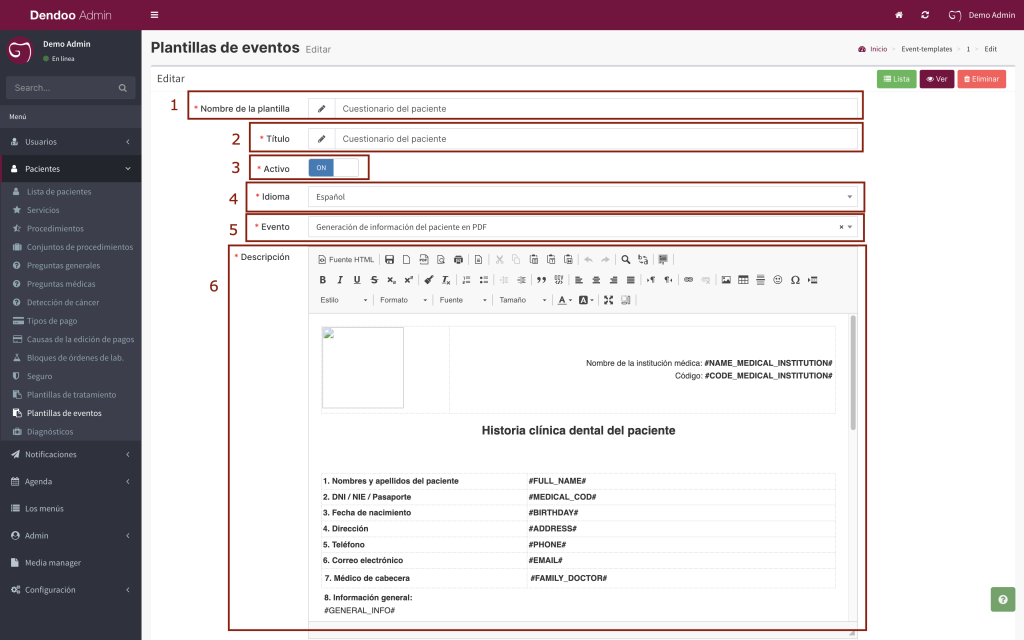
Leyendas en la imagen:
1 — Nombre de la plantilla
No se muestra en la parte pública.
2 — Título
Se muestra en la parte pública como el nombre del documento PDF.
3 — Activo
Determina si la plantilla se puede utilizar en la parte pública del sistema.
Si el interruptor está en On, la plantilla está activa y disponible.
Si el interruptor está en Off, no se puede usar y no se generará el documento.
4 — Idioma
El idioma aplicado a la plantilla se define por el valor del campo “Idioma del sistema por defecto” en la configuración general del panel de administración.
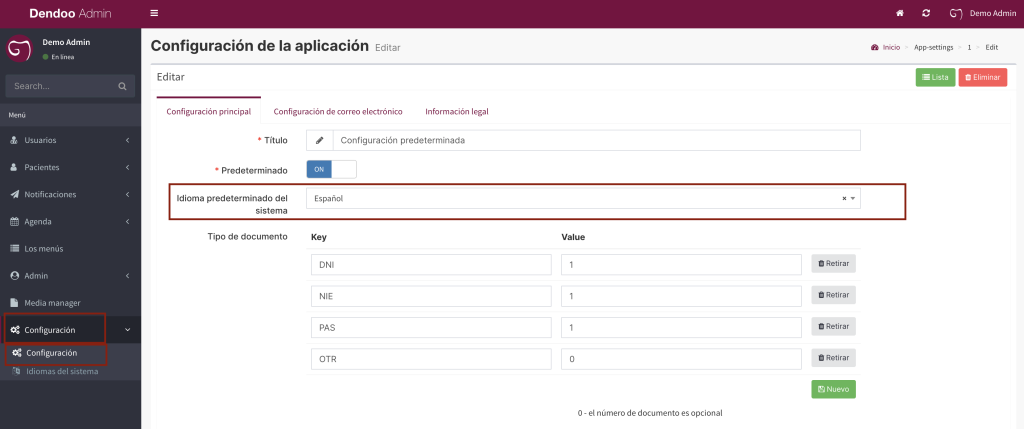
Pero si en la configuración general del panel de administración el interruptor “Enviar documentos en el idioma del paciente” está en la posición On,
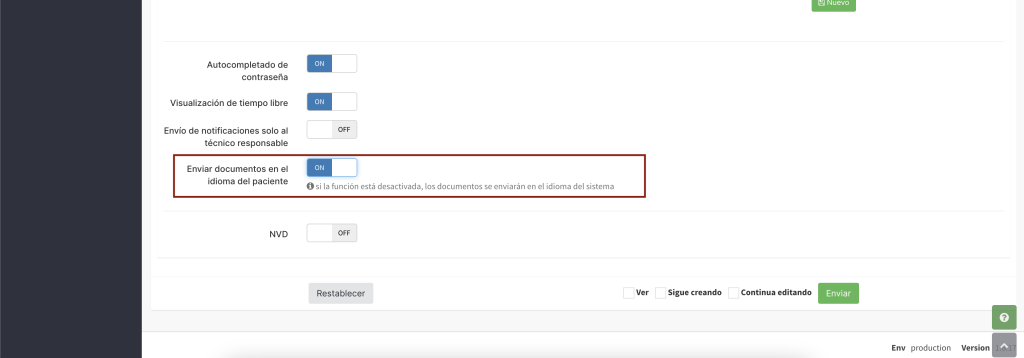
entonces se aplicará al paciente una plantilla en el idioma especificado en su ficha en la parte pública del sistema.
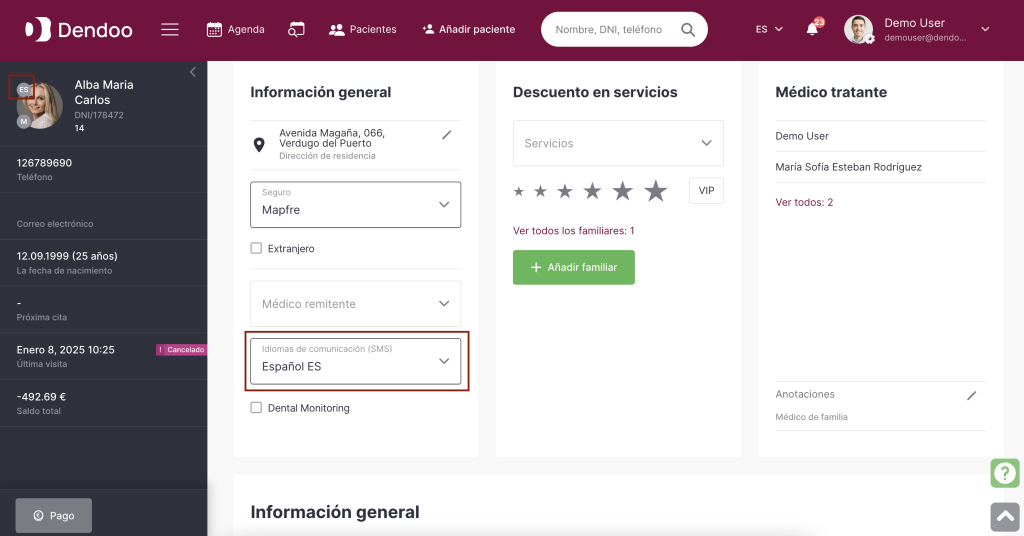
(!) Nota: Las plantillas de formularios PDF que no están relacionadas con pacientes, como por ejemplo “Plantilla de informe del tiempo laboral contabilizado del personal”, siempre se generan en el idioma establecido como “Idioma del sistema por defecto” en la configuración general del panel de administración.
5 — Evento
Lista desplegable con los casos en los que se imprimirá el documento PDF.
Todos los demás formularios impresos que no estén en esta lista tienen un formato fijo y no se pueden configurar desde el panel de administración.
Formularios PDF configurables (eventos):
— Generación de factura para el paciente
— Información general del paciente
— Ficha clínica del paciente
— Orden de laboratorio del paciente
— Informe del tiempo laboral contabilizado del personal
— Tratamiento del paciente
— Presupuesto para el paciente
— Recibo electrónico de pago del paciente
— Recibo de caja de recaudación
6 — Descripción
Campo de entrada para la estructura del formulario PDF que se imprimirá.
Al crear una descripción, puedes utilizar las herramientas del editor para el formato visual del texto.
Herramientas del editor visual: #

- Activación del modo de edición de texto en HTML
- Negrita
- Cursiva
- Subrayado
Tachado- Conversión de texto a subíndice
- Conversión de texto a superíndice
- Herramientas para limpiar estilos del texto
- Listas con viñetas y numeradas
- Tabulación del texto
- Cita (con un formato visual especial)
- Disposición visual del texto en la página
- Alineación del texto a la izquierda/derecha
- Inserción de enlace
- Imagen por enlace (es decir, insertar una imagen desde una fuente externa)
- Línea horizontal divisoria a lo ancho del texto
- Inserción de emoji o símbolo especial
- Salto de página
- Estilos de texto predefinidos
- Títulos de diferentes niveles
- Fuente del texto
- Tamaño del texto
- Color del texto
- Resaltado de texto
- Expansión del área del editor a pantalla completa
- División del texto en párrafos
El formato visual aplicado al texto en el panel de administración se reflejará en el formulario impreso con el mismo estilo.
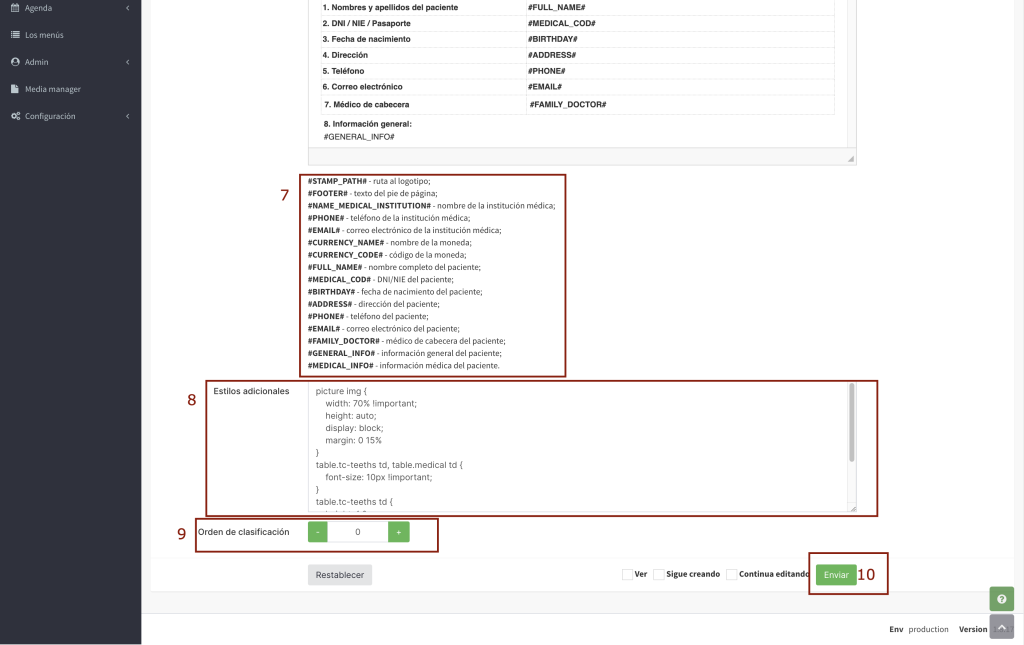
7 — Valores dinámicos en el texto
Para insertar en el texto valores que pueden cambiar, como por ejemplo el nombre y apellido del paciente, se pueden usar variables en la plantilla del formulario PDF.
Las variables deben insertarse en el texto usando el formato con el símbolo # al principio y al final de la variable.
8 — Estilos adicionales
No se recomienda editar este campo sin conocimientos de etiquetas HTML.
Este campo se utiliza para añadir código adicional de estilo visual.
9 — Orden
Valor de orden definido numéricamente.
Este valor determina el orden en que se muestran las plantillas en el panel de administración: cuanto menor el número, más arriba en la lista aparecerá la plantilla correspondiente.
10 — Botón “Enviar”
Guarda los cambios realizados en la plantilla PDF.
Si hay campos obligatorios sin completar o con errores, el campo con error se resaltará y los cambios no se guardarán.