Vídeo — instrucciones: #
Creación/edición del “Tratamiento” del paciente #
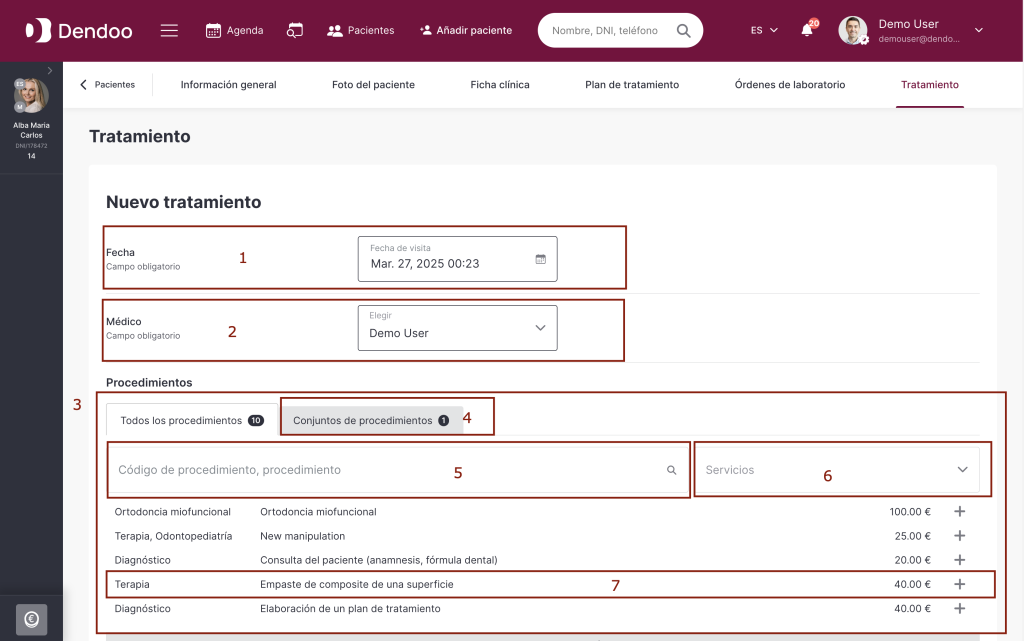
Leyendas en la imagen:
1 — Fecha
Fecha y hora de creación del tratamiento.
Campo obligatorio al crear un tratamiento.
Por defecto, se establece la fecha y hora actuales con opción de modificación.
Importante: la edición/eliminación de un tratamiento creado solo está permitida dentro del mes calendario en el que se creó. Posteriormente, no será posible realizar cambios ni eliminarlo.
Si el tratamiento se crea con una fecha de un mes anterior al actual, la edición o eliminación estará bloqueada desde el momento de su creación.
2 — Médico
Médico de la clínica que realiza el tratamiento.
Campo obligatorio al crear un tratamiento.
Si el tratamiento es creado por un médico (es decir, un usuario del grupo “Médico”), su nombre y apellido se asignan automáticamente en la lista con opción de modificación.
3 — Bloque de selección de procedimientos
Al crear un tratamiento, es necesario seleccionar las procedimientos requeridas de esta sección de servicios. Es un campo obligatorio.
Por defecto, en el bloque se muestran todas las procedimientos activas creadas (pestaña “Todas las procedimientos”). Para visualizar los conjuntos predefinidos de procedimientos, se debe cambiar a la pestaña “Conjuntos de procedimientos” (punto 4).
4 — Pestaña “Conjuntos de procedimientos”
Para agilizar la creación de tratamientos para los pacientes, se pueden utilizar conjuntos predefinidos de procedimientos creados a través del panel de administración.
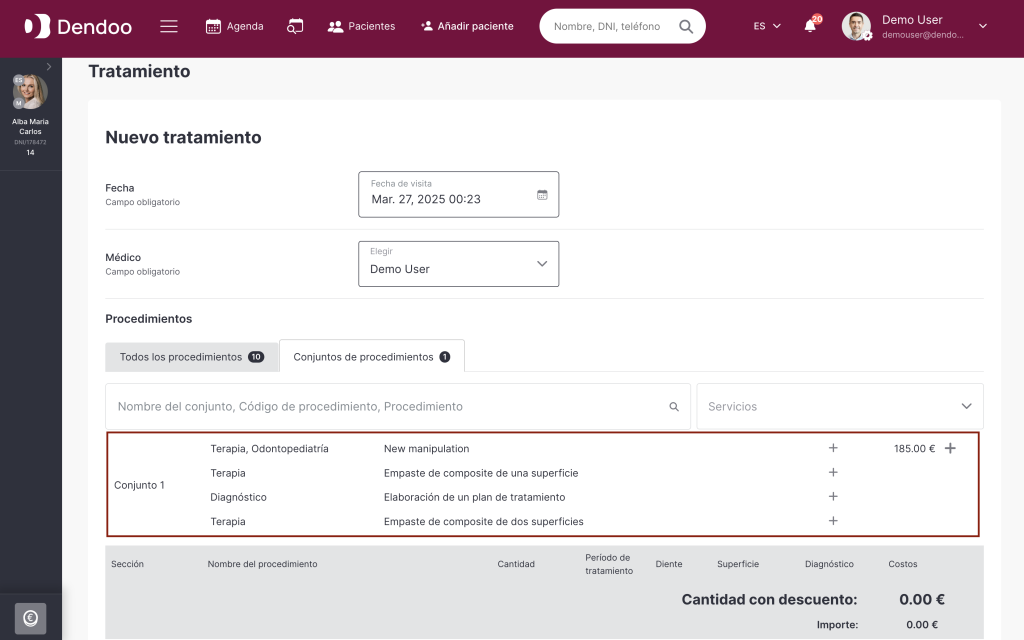
En la pestaña “Conjuntos de procedimientos”, se puede añadir un conjunto completo al tratamiento o seleccionar procedimientos individuales de los conjuntos.
5 — Barra de búsqueda de procedimientos
Para buscar una procedimiento o un conjunto de procedimientos, se puede utilizar el buscador.
En la pestaña “Todas las procedimientos”, la búsqueda se realiza por el nombre o el código de la procedimientos.
En la pestaña “Conjuntos de procedimientos”, la búsqueda se efectúa por el nombre del conjunto, el nombre de la procedimientos o su código dentro del conjunto.
6 — Filtro por secciones de servicios de procedimientos
Lista desplegable con secciones de servicios. Permite selección múltiple.
Al seleccionar un valor en la lista, el campo de procedimientos (punto 3) mostrará solo las procedimientos de la sección elegida.
Nota: las secciones de servicios y su orden se configuran a través del panel de administración.
7 — Procedimientos para agregar al tratamiento
Las procedimientos se crean y editan a través del panel de administración.
Para seleccionar (agregar) una procedimiento, hay que hacer clic en el icono de “más”. La procedimientos añadida aparecerá en la tabla del punto 8.
Nota: el precio de la procedimientos se muestra sin aplicar descuentos (es decir, su precio total establecido).
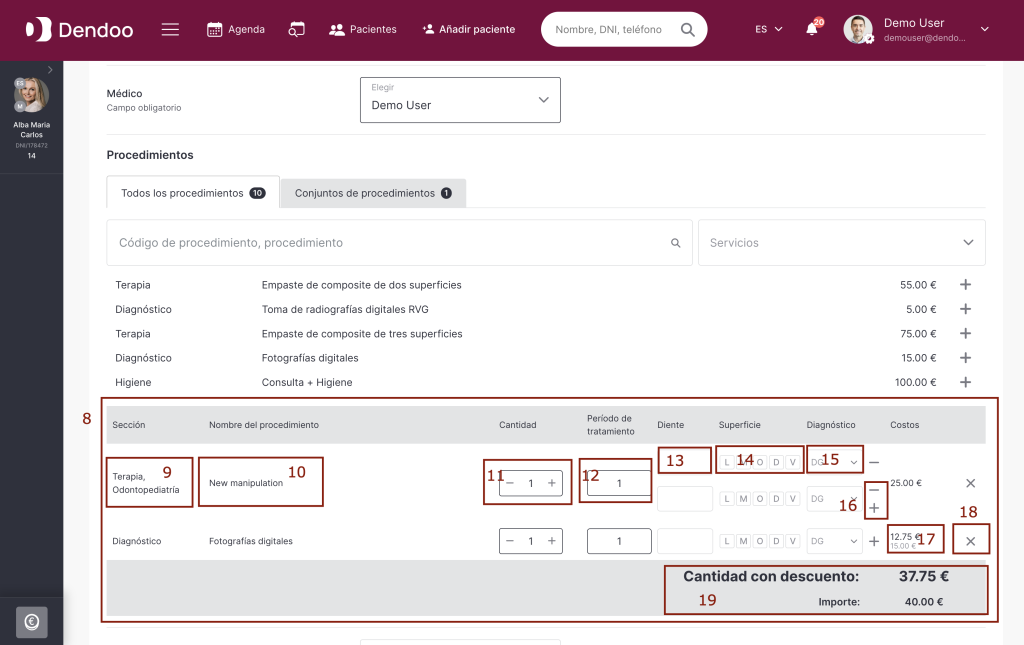
Leyendas en la imagen:
8 — Procedimientos seleccionadas para el tratamiento
En este bloque se muestran las procedimientos que han sido “seleccionadas” (añadidas) al tratamiento.
9 — Sección (de la procedimientos)
Sección de servicios a la que pertenece la procedimientos.
Una procedimiento puede estar asignada a varias secciones.
10 — Nombre del procedimiento
Importante: al crear/editar una procedimiento en el panel de administración, se le puede asignar la propiedad “Finalizar”.
Si un tratamiento incluye una procedimiento con esta propiedad, finalizará todos los tratamientos prolongados (punto 12).
El salario del médico por todas las procedimientos prolongadas se pagará en su totalidad.
11 — Cantidad (de procedimientos)
Número de procedimientos de este tipo dentro del tratamiento creado.
12 — Período de tratamiento
Se establece al crear la procedimientos en el panel de administración.
Este valor influye en el cálculo del salario del médico (reporte “Cálculo de pagos a médicos”).
Por defecto, el valor es “1” (mes), lo que significa que no es una tratamiento prolongada y, al recibir el pago, el médico cobrará su salario completo.
Si el valor es superior a “1” (mes), la procedimientos se considera prolongada y el salario del médico se calcula según la fórmula 40% — 20% — 20% — 20% (teniendo en cuenta la amortización de materiales y costos de laboratorio).
Funcionamiento del pago:
1) El médico recibe el 40% de su salario cuando se cubren los costos de materiales y laboratorio, siempre que el importe abonado sea suficiente para pagar este primer 40%.
Si el pago cubre este porcentaje, se registra en el cálculo del salario del médico.
Si el importe abonado es inferior, el médico recibe un porcentaje proporcional (hasta un máximo del 40%), y el resto se abonará en el siguiente pago.
2) El siguiente pago equivale al 20% del salario y se asigna tras completar 1/3 del período de tratamiento.
Este pago solo se realiza después de que se haya abonado completamente el primer 40% (punto 1).
No está vinculado a la creación de un pago, pero solo se efectúa si el punto 1 ha sido liquidado.
Si el punto 1 no se ha pagado en su totalidad, el pago del punto 2 se pospone hasta su cumplimiento.
3) El tercer pago equivale también al 20% del salario y se realiza tras completar 2/3 del período de tratamiento.
Este pago se efectúa si el punto 1 ha sido pagado en su totalidad, independientemente de la creación de un pago.
4) El cuarto y último pago, del 20%, se efectúa al finalizar el período de tratamiento o al crear un tratamiento con una procedimiento que tenga marcada la propiedad “Finalizar”.
Este pago se realiza si el punto 1 se ha abonado en su totalidad, independientemente de la creación de un pago.
13 — Campo de ingreso del número de diente
Campo opcional al crear una procedimiento.
14 — Campo de selección de superficies del diente
Campo opcional al crear una procedimiento.
Al hacer clic en una letra que representa una superficie, esta se resalta y se coloca en primer lugar a la izquierda.
Se permite la selección múltiple para formar diferentes combinaciones.
15 — Campo de selección de diagnóstico para diente/superficie
Campo opcional al crear una procedimiento.
Solo se activa para selección cuando se introduce el número del diente (punto 13) y/o una superficie (punto 14).
La lista desplegable muestra el código y nombre del diagnóstico. En la parte superior de la lista hay una barra de búsqueda para facilitar la navegación.
Al seleccionar un diagnóstico en la lista desplegable, el campo solo mostrará su código.
Sin embargo, en el campo “Diagnóstico” (punto 20), el diagnóstico se duplicará en el formato “Código — Nombre del diagnóstico”.
Nota: los diagnósticos deben crearse y editarse a través del panel de administración.
16 — Botones de gestión de los campos diente — superficie — diagnóstico
El botón “más” añade una línea para introducir valores en los puntos 13 — 15.
El botón “menos” elimina una línea añadida. Solo aparece a partir de la segunda línea.
17 — Costos de la procedimientos
Valor inferior: precio de la procedimientos con IVA sin aplicar descuento.
Valor superior: precio de la procedimientos con IVA y descuento aplicado.
Valores no editables.
18 — Botón para eliminar una procedimiento del tratamiento
Al hacer clic, la procedimientos se elimina de la tabla del punto 8.
19 — Coste total del tratamiento
Valor inferior: suma del coste de todas las procedimientos con IVA sin aplicar descuento.
Valor superior: suma del coste de todas las procedimientos con IVA y descuento aplicado. Este valor se usará como importe de pago al crear el pago.
Valores no editables.
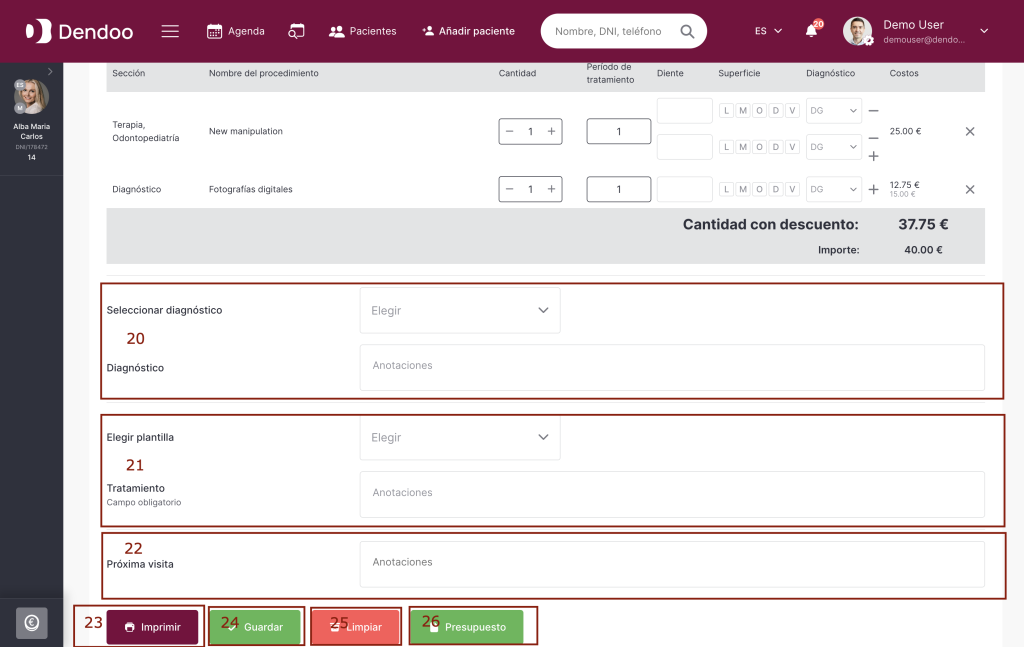
Leyendas en la imagen:
20 — Diagnóstico
Campo de descripción de diagnósticos.
Campo opcional al crear un tratamiento.
Si se selecciona un diagnóstico en la lista desplegable (punto 15), el campo mostrará todos los valores elegidos en el formato “Código — Nombre del diagnóstico”, con posibilidad de edición manual.
Nota: sobre el campo “Diagnóstico” hay una lista desplegable llamada “Seleccionar diagnóstico”, que contiene todos los diagnósticos creados para insertar su descripción en el campo “Diagnóstico”.
Lista de selección múltiple: al elegir varias opciones, estas se agregan al campo en el orden de selección.
El texto insertado puede editarse o complementarse manualmente.
Para una navegación rápida, se puede usar el buscador en la parte superior de la lista, filtrando por código o descripción del diagnóstico.
21 — Tratamiento
Campo de descripción del tratamiento realizado.
Campo obligatorio al crear un tratamiento.
Nota: sobre el campo “Tratamiento” hay una lista desplegable llamada “Elegir plantilla”, que contiene opciones predefinidas de descripción para insertar en el campo “Tratamiento”.
Lista de selección múltiple: al elegir varias opciones, estas se agregan al campo en el orden de selección.
El texto insertado puede editarse o complementarse manualmente.
Para una navegación rápida, se puede usar el buscador en la parte superior de la lista, filtrando por nombre de la plantilla.
22 — Próxima visita
Campo de texto para descripción.
Campo opcional al crear un tratamiento.
23 — Botón “Imprimir”
Al hacer clic, genera una versión imprimible del tratamiento creado/en proceso en formato PDF.
Nota: la plantilla del formato PDF se crea y edita a través del panel de administración.
24 — Botón “Guardar”
Al hacer clic, se crea un tratamiento o se guardan los cambios en el tratamiento/presupuesto.
25 — Botón “Limpiar”
Al hacer clic, borra todos los campos completados en la página.
26 — Botón “Presupuesto”
Al hacer clic, se genera una “Presupuesto” que se almacena en el historial de tratamientos.
Importante: en la página de visualización/edición de una “Presupuesto”, el botón “Presupuesto” cambia su nombre a “Crear tratamiento” y, al hacer clic, genera un “Tratamiento”.
Creación/Edición de “Presupuesto” #
La página de visualización/edición de una “Presupuesto” es similar a la de “Tratamiento”, pero con diferencias:
— No se puede generar un pago directamente desde una presupuesto. Para realizar un pago, primero es necesario convertir la presupuesto en un tratamiento.
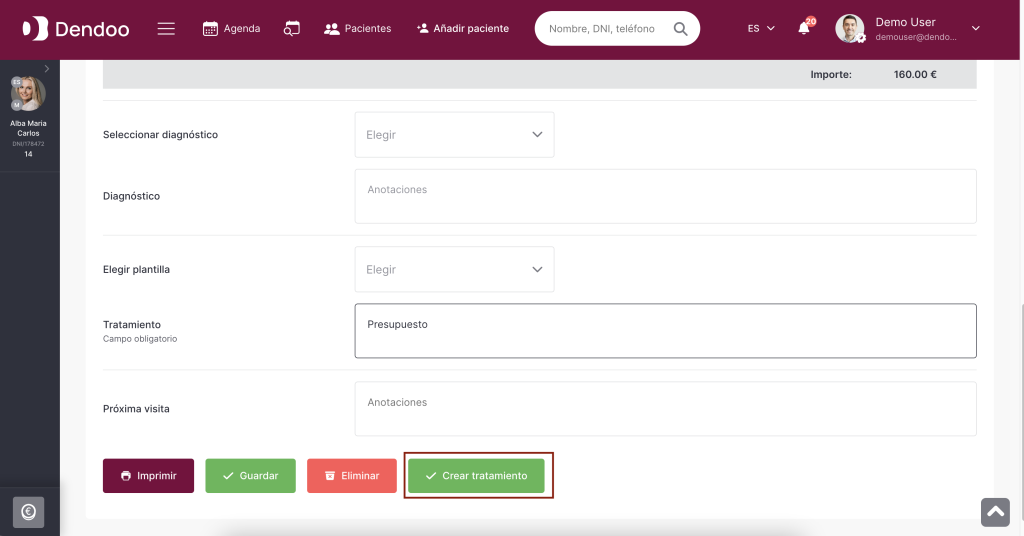
El tratamiento creado aparecerá en el historial de pagos y en la tabla de tratamientos pendientes de pago con la fecha actual.
Luego, se podrá generar un pago para ese tratamiento.
— Al realizar modificaciones en la página de “Presupuesto” y hacer clic en “Crear tratamiento”, los cambios solo se guardarán en el tratamiento creado, mientras que la presupuesto original permanecerá sin modificaciones.
— A diferencia del “Tratamiento”, una “Presupuesto” puede editarse o eliminarse en cualquier momento, sin restricciones de mes calendario.
— Las versiones en PDF de “Tratamiento” y “Presupuesto” tienen formatos de impresión diferentes.
Historial de tratamientos #
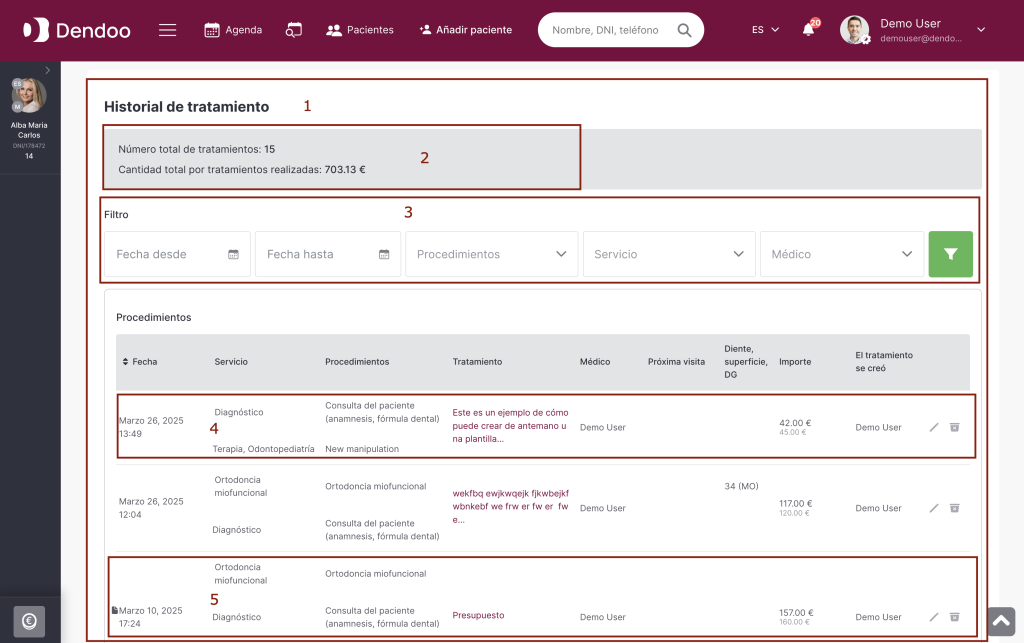
Leyendas en la imagen:
1 — Bloque “Historial de tratamientos”
Muestra todas las presupuesto y tratamientos creados para el paciente, ordenados de más recientes a más antiguos.
2 — Cantidad y costo de los tratamientos creados
“Número total de tratamientos” muestra el número total de tratamientos creados en la tabla “Procedimientos”.
“Cantidad total por tratamientos realizadas” muestra el costo total de los tratamientos creados con descuento aplicado.
Nota: estos valores no incluyen las “Presupuesto” creadas.
3 — Filtros del bloque
Para facilitar la búsqueda, se pueden utilizar los siguientes filtros:
— Filtro por fecha y hora de creación del tratamiento o presupuesto.
— Filtro por tipo de tratamiento (manipulación).
— Filtro por categoría de servicio de la manipulación seleccionada.
— Filtro por médico que realizó el tratamiento o la presupuesto.
4 — Tratamiento creado
Se muestra en la página “Pago” para poder generar un pago.
Las columnas “Tratamiento”, “Próxima visita” y “DG” contienen valores en formato de enlace. Al hacer clic en ellos, se abre una ventana emergente con la descripción completa del campo.
El icono de “lápiz” es el botón de edición del tratamiento creado.
Al hacer clic, se redirige a la página de edición del tratamiento, similar a la página de creación.
Al hacer clic en el botón de eliminación (icono de “papelera”), se muestra una ventana emergente de confirmación. Si se confirma, el tratamiento se elimina.
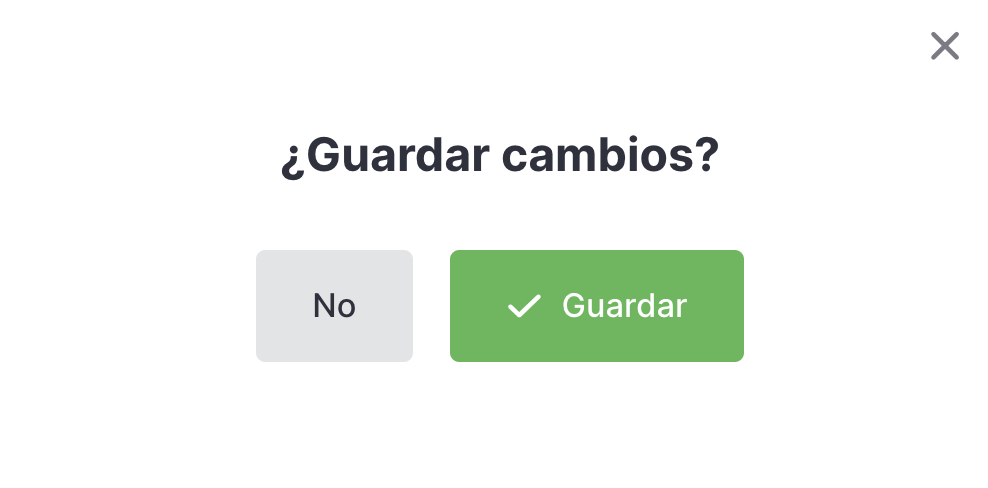
¡Importante!
— La eliminación de un tratamiento es irreversible. Para cancelar la eliminación, hay que hacer clic en el icono de “cruz” en la ventana emergente o en el botón “No”.
— La edición y/o eliminación de un tratamiento solo está disponible durante el mes en el que fue creado. Después de ese mes, los botones de edición y eliminación no estarán visibles.
5 — Presupuesto creada
No se muestra en la página “Pago”.
La edición y/o eliminación de una presupuesto está siempre disponible.
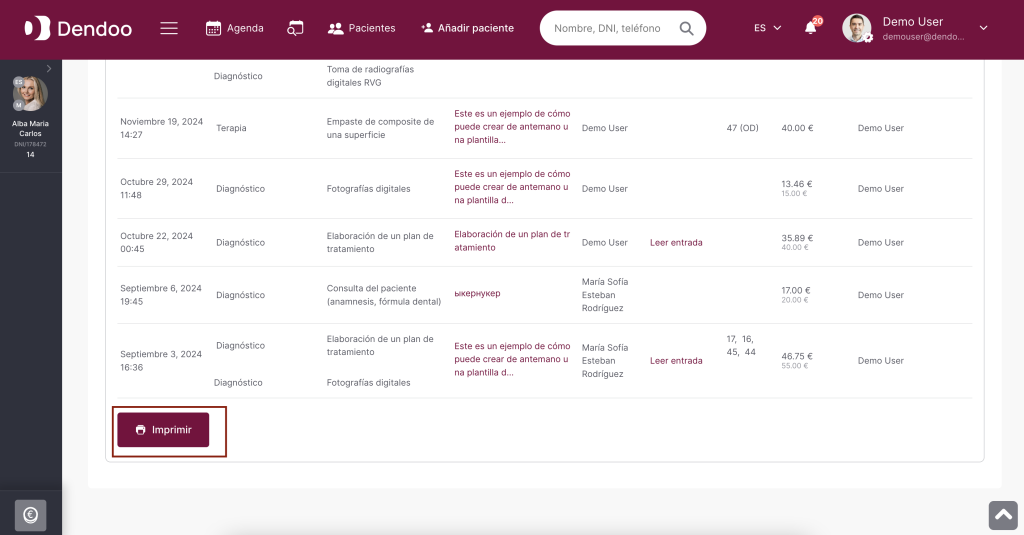
En la parte inferior de la tabla con todos los tratamientos creados, hay un botón de «Imprimir» que permite imprimir todas las filas de la tabla.




